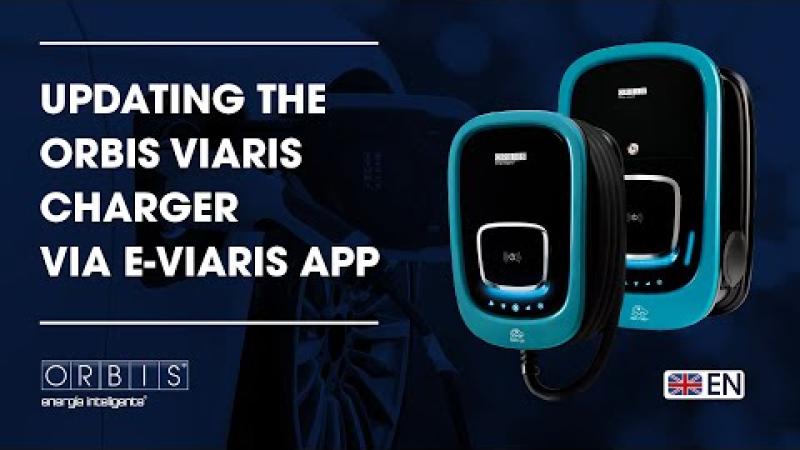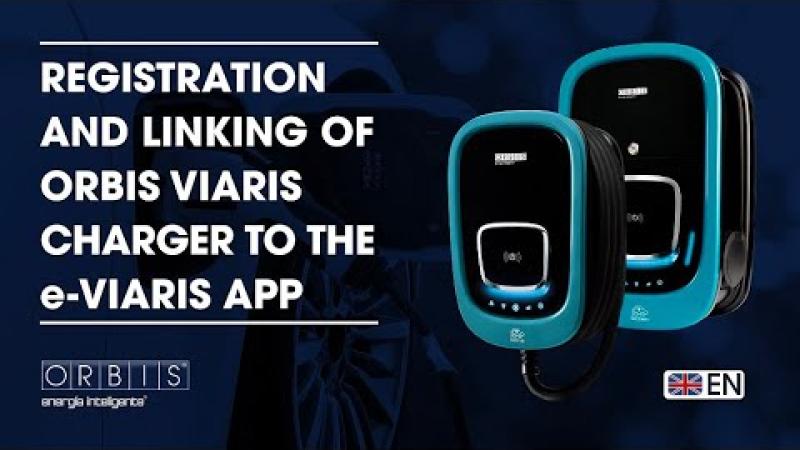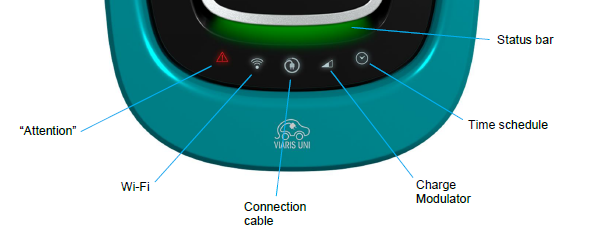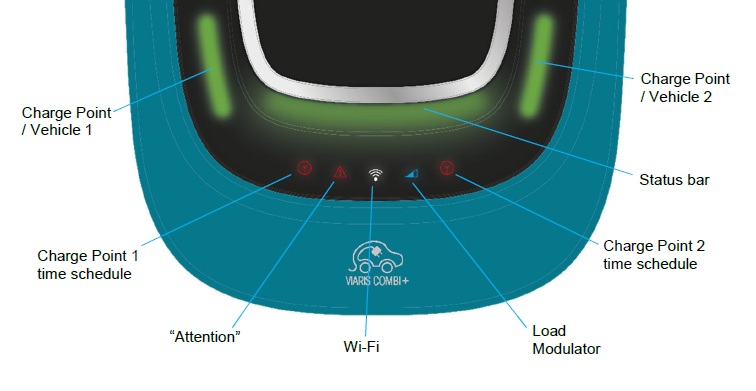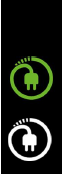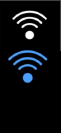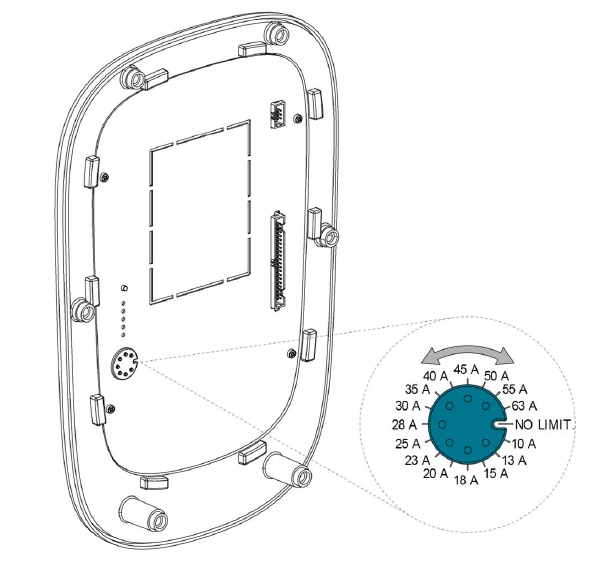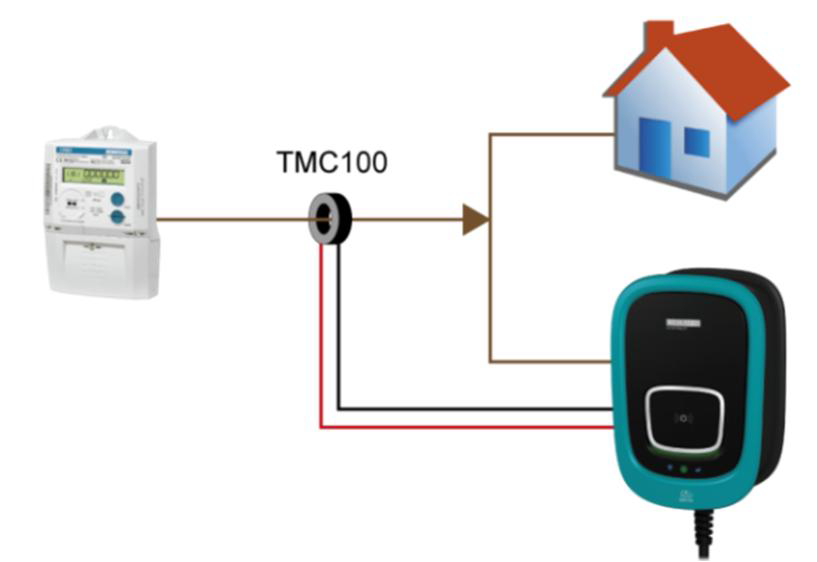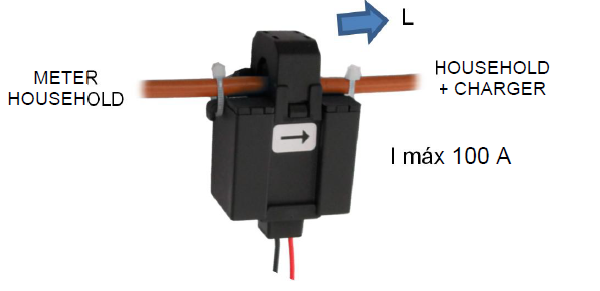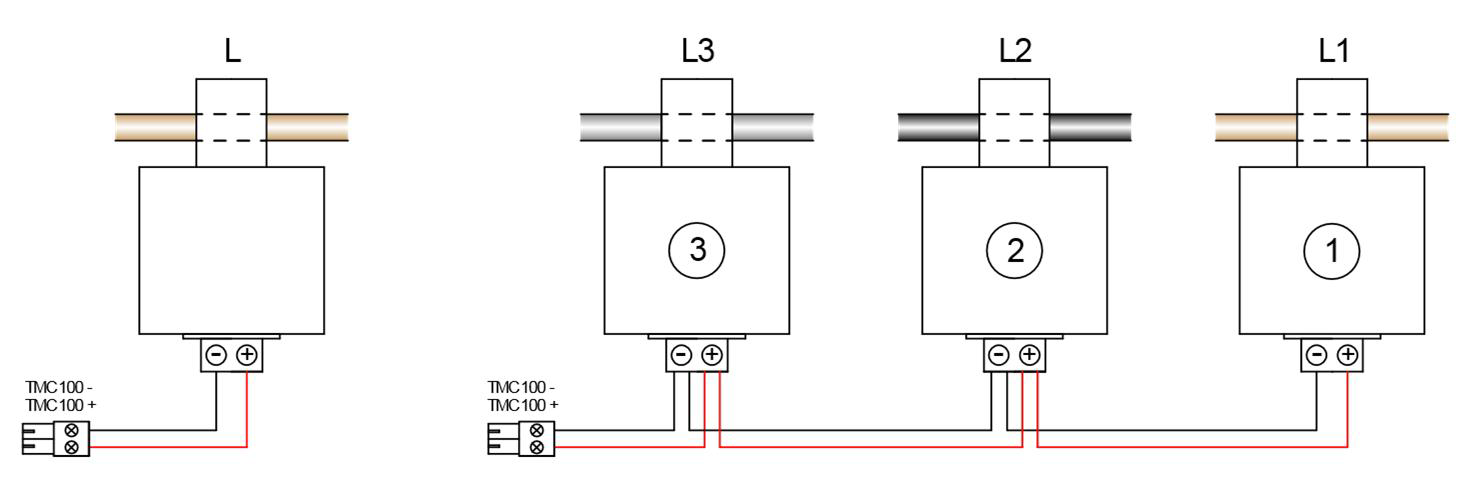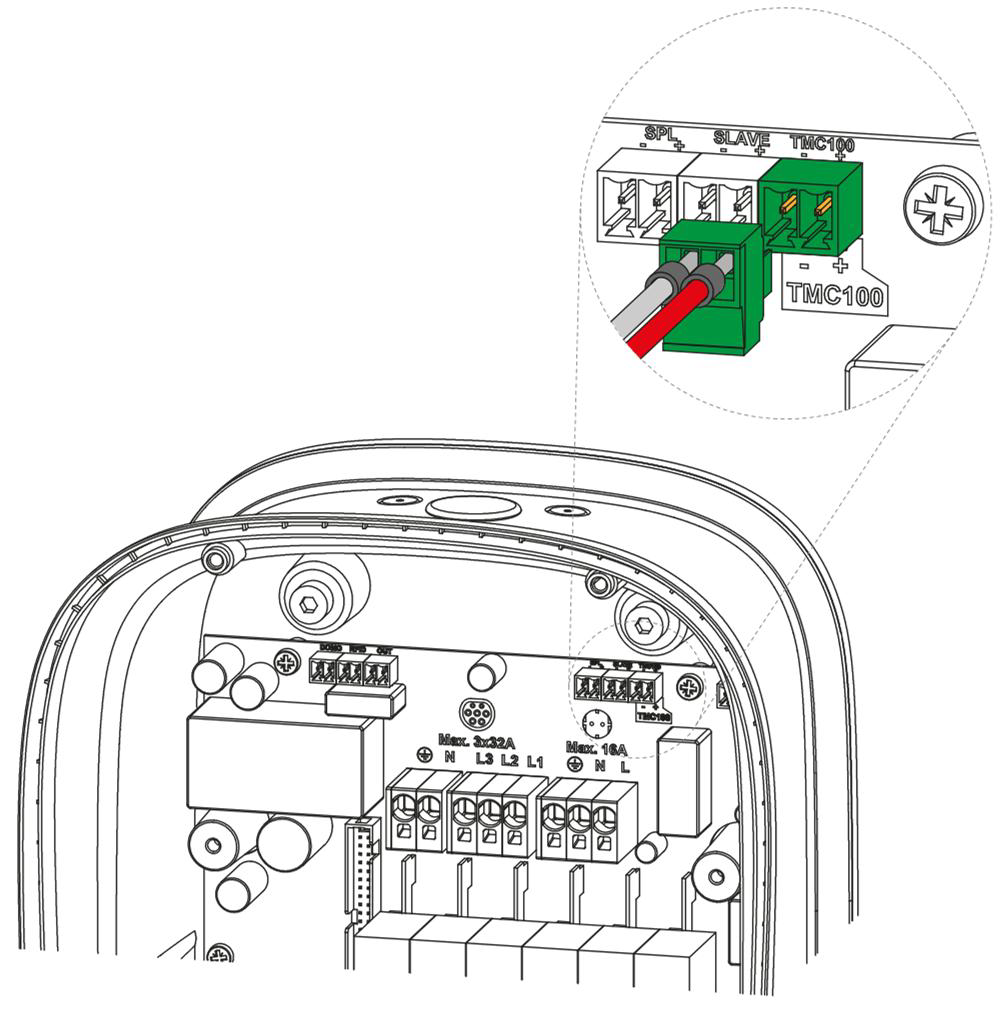| Probleem |
Oplossing |
| De laadpaal heeft stroom en geen kabel aangesloten, de indicatie lampjes zijn uit. |
Controleer of de voeding correct is aangesloten volgens het aansluitschema en controleer of de beveiligingen zijn ingeschakeld.
Zet de laadpaal uit, wacht ongeveer 10 seconden en zet de lader weer aan.
|
| Laadpaal verbonden met het voertuig,
de statusbalk brandt continu groen
maar auto laadt niet op. |
Er is geen communicatie tussen het voertuig en de lader.
Controleer of de kabel correct is aangesloten in het voertuig en in de lader.
Controleer of de kabel niet beschadigd is.
|
| Lader aangesloten op het voertuig,
de statusbalk pulseert groen
en de auto laadt niet op. |
RFID-gebruiker zonder autorisatie
Controleer de lijst met geautoriseerde kaarten.
|
| Lader aangesloten op het voertuig, de statusbalk pulseert groen en
wanneer de RFID-kaart voor word gehouden, maakt de lader 5 "piepjes" en knippert de
statusbalk rood en veranderd vervolgens
naar continu groen. |
RFID-gebruiker zonder autorisatie
Controleer de lijst met geautoriseerde kaarten
|
| Lader aangesloten op het voertuig,
de statusbalk brandt blauw en
laadt niet op. |
Controleer of er geen tijdschema
op de oplader of op het voertuig staat.
Het voertuig staat mogelijk in stand-bymodus. Open de deur van het voertuig om de stand-bymodus te verlaten.
|
| Lader aangesloten op het voertuig,
de statusbalk pulseert blauw en laadt niet op. |
Het loadmodulatorpictogram staat aan;
De installatie heeft niet genoeg
vermogen om het voertuig op te laden. |
| Lader aangesloten op het voertuig, de statusbalk pulseert blauw
en laadt niet op. |
Het voertuig is klaar met opladen,
controleer of de accu vol is of dat
het voertuig geen tijdschema heeft. |
| Lader aangesloten op het voertuig,
de statusbalk brandt rood en
niet laadt niet op. |
Fout; schakel de lader uit van de
beveiligingen en zet hem weer aan. |
| Lader aangesloten op het voertuig,
de statusbalk brandt wit en
laadt niet op. |
De lader voert een update uit.
Wacht tot de update is voltooid. |
| De beveiligingen van de installatie
worden geactiveerd |
Als de laadmodulatie-indicator
uit is, is de TMC100 niet goed
aangesloten: Controleer de aansluiting op de
aansluitklemmen, de stroomrichting en of
de TMC100 goed gemonteerd en
geklemd is zoals aangegeven in
de handleiding.
Als de laadmodulatie-indicator
brandt, komt het ingestelde vermogen
niet overeen met de inkomende stroomtoevoer.
|
| Na handmatig deactiveren of met
RFID-kaart stopt het opladen niet. |
Koppel de lader los van het
voertuig.
Als de lader is geactiveerd met een RFID
kaart, moet dezelfde kaart worden gebruikt om deactiveren.
Als het probleem aanhoudt, maak dan de
de kabel los en en verwijder deze.
|
| De oplader kon geen verbinding maken met het WiFi-netwerk |
Als het Wi-Fi-lampje in
blauw knippert en niet overgaat naar constant blauw, is de oplader niet
correct geconfigureerd of is het juiste
wachtwoord niet ingevoerd.
Als de Wi-Fi-indicator constant blauw brandt ben je verbonden met een Wi-Fi-netwerk
zonder internetverbinding of de
beveiliging van het netwerk blokkeert de verbinding.
|
| Opladen voltooid, maar kabel en
voertuig blijven vergrendeld en
groene statusbalk brandt. |
Reset uitvoeren:
Reset het beveiligde apparaat, start
de oplader opnieuw op om de kabel uit het stopcontact van de oplader te verwijderen. |
| Overschrijden maximaal vermogen |
De modulator werkt niet.
Controleer of de configuratie overeenkomstig
is met de inkomende voeding. |
| Basisgegevens van de lader bekijken, stroom
vermogen en geplande belasting, of
historisch verbruik raadplegen als ik
geen dekking heb in mijn garage.
|
Lees het gedeelte van de handleiding over Slimme laderbediening via
web. (Eenmaal verbonden met het Wi-Fi-
netwerk met wachtwoord 12345678,
openen we een webbrowser en gaan we naar
192.168.2.1) |
| Het duurt lang om mijn
voertuig op te laden met een driefasige voeding. |
Als je een een fase voertuig hebt, gebruik je slechts 1/3 van de stroomtoevoer |
| De acculader staat in de foutmodus en
schakelt de belasting uit. |
Als de laadpaal in ERROR modus is en rood verlicht is, dient u te luisteren naar het aantal herhaalde piepjes om de fout te identificeren.
1 piep: AC lekkage storing
2 piepjes: DC lekkage storing
3 piepjes: Diode storing
4 piepjes: Aarde storing
|