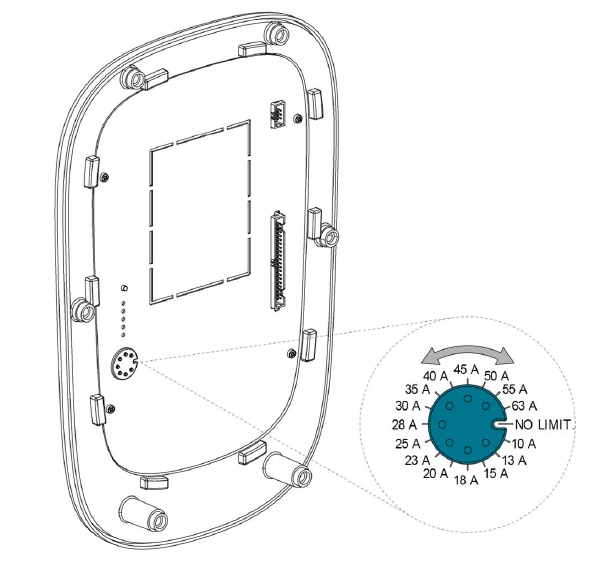Hieronder de meest voorkomende problemen met de laadpalen en de bijpassende oplossingen. Mocht u er nou nog niet uit komen, kunt u ook ons service formulier invullen.
| Probleem | Oplossing |
| De laadpaal heeft stroom en geen kabel aangesloten, de indicatie lampjes zijn uit. |
Controleer of de voeding correct is aangesloten volgens het aansluitschema en controleer of de beveiligingen zijn ingeschakeld. Zet de laadpaal uit, wacht ongeveer 10 seconden en zet de lader weer aan. |
| Laadpaal verbonden met het voertuig, de statusbalk brandt continu groen maar auto laadt niet op. |
Er is geen communicatie tussen het voertuig en de lader. Controleer of de kabel correct is aangesloten in het voertuig en in de lader. Controleer of de kabel niet beschadigd is. |
| Lader aangesloten op het voertuig, de statusbalk pulseert groen en de auto laadt niet op. |
RFID-gebruiker zonder autorisatie Controleer de lijst met geautoriseerde kaarten. |
| Lader aangesloten op het voertuig, de statusbalk pulseert groen en wanneer de RFID-kaart voor word gehouden, maakt de lader 5 "piepjes" en knippert de statusbalk rood en veranderd vervolgens naar continu groen. |
RFID-gebruiker zonder autorisatie Controleer de lijst met geautoriseerde kaarten |
| Lader aangesloten op het voertuig, de statusbalk brandt blauw en laadt niet op. |
Controleer of er geen tijdschema op de oplader of op het voertuig staat. Het voertuig staat mogelijk in stand-bymodus. Open de deur van het voertuig om de stand-bymodus te verlaten. |
| Lader aangesloten op het voertuig, de statusbalk pulseert blauw en laadt niet op. | Het loadmodulatorpictogram staat aan; De installatie heeft niet genoeg vermogen om het voertuig op te laden. |
| Lader aangesloten op het voertuig, de statusbalk pulseert blauw en laadt niet op. | Het voertuig is klaar met opladen, controleer of de accu vol is of dat het voertuig geen tijdschema heeft. |
| Lader aangesloten op het voertuig, de statusbalk brandt rood en niet laadt niet op. | Fout; schakel de lader uit van de beveiligingen en zet hem weer aan. |
| Lader aangesloten op het voertuig, de statusbalk brandt wit en laadt niet op. | De lader voert een update uit. Wacht tot de update is voltooid. |
| De beveiligingen van de installatie worden geactiveerd |
Als de laadmodulatie-indicator uit is, is de TMC100 niet goed aangesloten: Controleer de aansluiting op de aansluitklemmen, de stroomrichting en of de TMC100 goed gemonteerd en geklemd is zoals aangegeven in de handleiding. Als de laadmodulatie-indicator brandt, komt het ingestelde vermogen niet overeen met de inkomende stroomtoevoer. |
| Na handmatig deactiveren of met RFID-kaart stopt het opladen niet. |
Koppel de lader los van het voertuig. Als de lader is geactiveerd met een RFID kaart, moet dezelfde kaart worden gebruikt om deactiveren. Als het probleem aanhoudt, maak dan de de kabel los en en verwijder deze. |
| De oplader kon geen verbinding maken met het WiFi-netwerk |
Als het Wi-Fi-lampje in blauw knippert en niet overgaat naar constant blauw, is de oplader niet correct geconfigureerd of is het juiste wachtwoord niet ingevoerd. Als de Wi-Fi-indicator constant blauw brandt ben je verbonden met een Wi-Fi-netwerk zonder internetverbinding of de beveiliging van het netwerk blokkeert de verbinding. |
| Opladen voltooid, maar kabel en voertuig blijven vergrendeld en groene statusbalk brandt. | Reset uitvoeren: Reset het beveiligde apparaat, start de oplader opnieuw op om de kabel uit het stopcontact van de oplader te verwijderen. |
| Overschrijden maximaal vermogen | De modulator werkt niet. Controleer of de configuratie overeenkomstig is met de inkomende voeding. |
| Basisgegevens van de lader bekijken, stroom vermogen en geplande belasting, of historisch verbruik raadplegen als ik geen dekking heb in mijn garage. | Lees het gedeelte van de handleiding over Slimme laderbediening via web. (Eenmaal verbonden met het Wi-Fi- netwerk met wachtwoord 12345678, openen we een webbrowser en gaan we naar 192.168.2.1) |
| Het duurt lang om mijn voertuig op te laden met een driefasige voeding. | Als je een een fase voertuig hebt, gebruik je slechts 1/3 van de stroomtoevoer |
| De acculader staat in de foutmodus en schakelt de belasting uit. |
Als de laadpaal in ERROR modus is en rood verlicht is, dient u te luisteren naar het aantal herhaalde piepjes om de fout te identificeren. 1 piep: AC lekkage storing 2 piepjes: DC lekkage storing 3 piepjes: Diode storing 4 piepjes: Aarde storing |
In deze handleiding staat uitgelegd hoe u de Viaris laadpaal configureert via het web of via de gratis e-Viaris app.
1. De Viaris laadpaal instellen via de internetsite
Verbind uw telefoon, tablet of laptop met de Viaris laadpaal door de volgende stappen te doorlopen:
2. De Viaris laadpaal instellen via de e-Viaris app
Let op! Als de laadpaal niet zichtbaar is in het overzicht met wifi netwerken dan is de laadpaal niet goed geïnstalleerd. Controleer eerst of de zwarte platte kabel goed bevestigd is. Deze moet namelijk best goed aangeduwd worden.
Bekijk ook deze handige video voor meer informatie over het configureren: https://www.youtube.com/watch?v=LcvGmS4iB3Q
Dit stappenplan is voor het verbinden van de laadpaal met het platform van E-flux.
De laadpaal is nu succesvol geconfigureerd. Vervolgens moet de Viaris Uni gekoppeld worden aan E-Flux.
Vervolgens moet de laadpaal toegevoegd worden in de Orbis E-Viaris app.
Tot slot moet de laadpaal toegevoegd worden in het E-flux dashboard.
Alle stappen zijn nu doorlopen en de laadpaal is succesvol geïnstalleerd.
Om gebruik te kunnen maken van load balancing, moeten de waardes van het verbruik in huis moeten kunnen worden gemeten. Hiervoor maken de Orbis laadpalen gebruik van de TMC100.
De locatie van de TMC100 is tussen de meter en het huis/laadpaal.
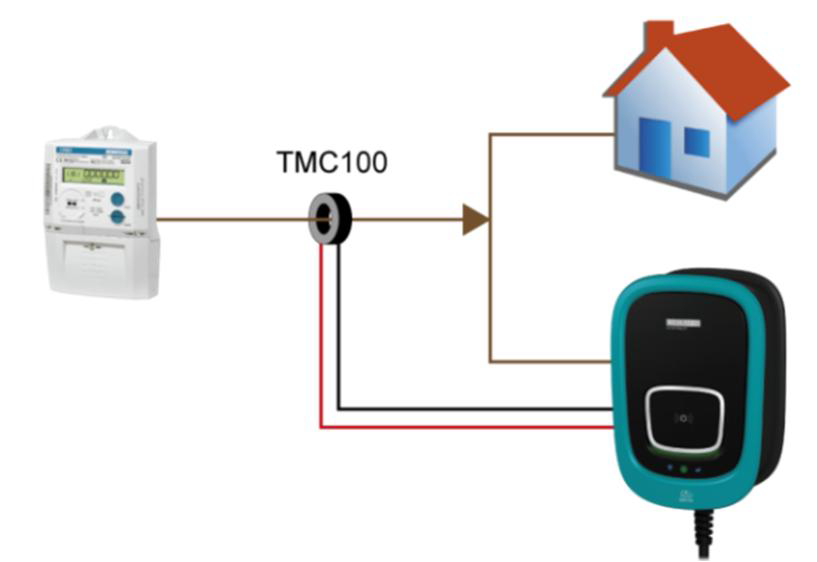
Let op! Er zijn 2 zaken om rekening mee te houden bij de installatie van de TMC100.
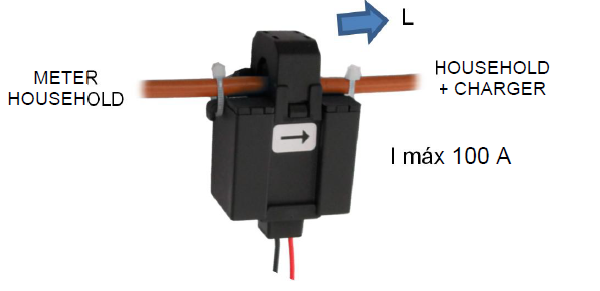
Indien er een 3-fase aansluiting in huis aanwezig is, moeten de TMC100 klemmen aan elkaar door gelust worden. Dit kan volgens volgende installatieschema (de meest linker is t.b.v. een 1-fase aansluiting):
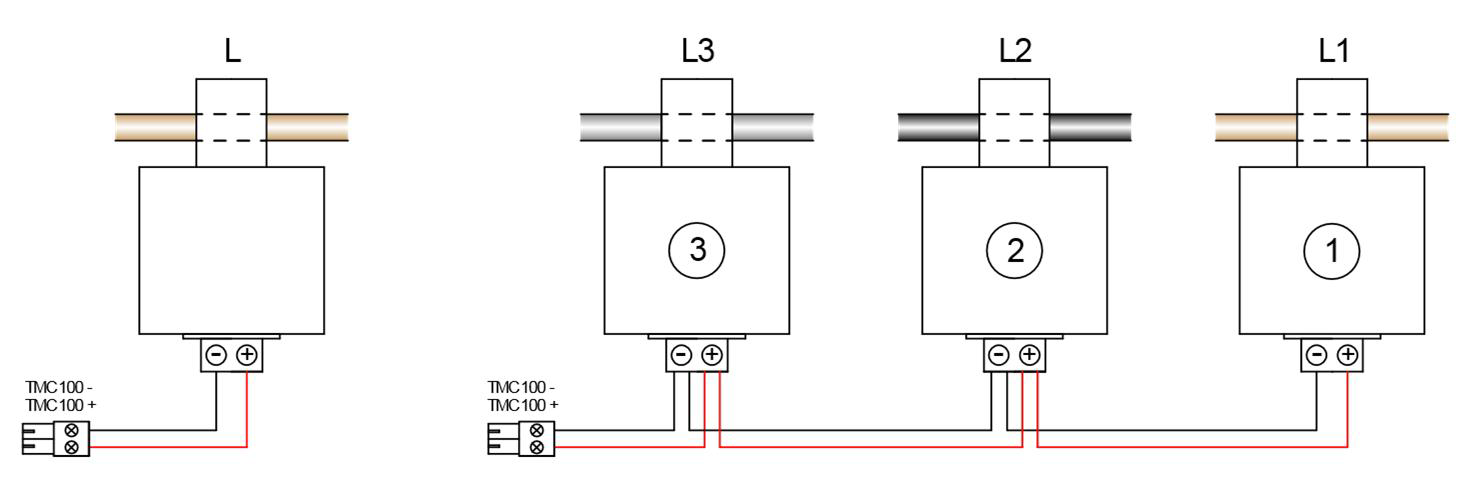
Als dit correct is gedaan, dient de connector in de juiste aansluiting op de laadpaal gedaan te worden. Deze is op het moederbord voorzien met de tekst TMC100.
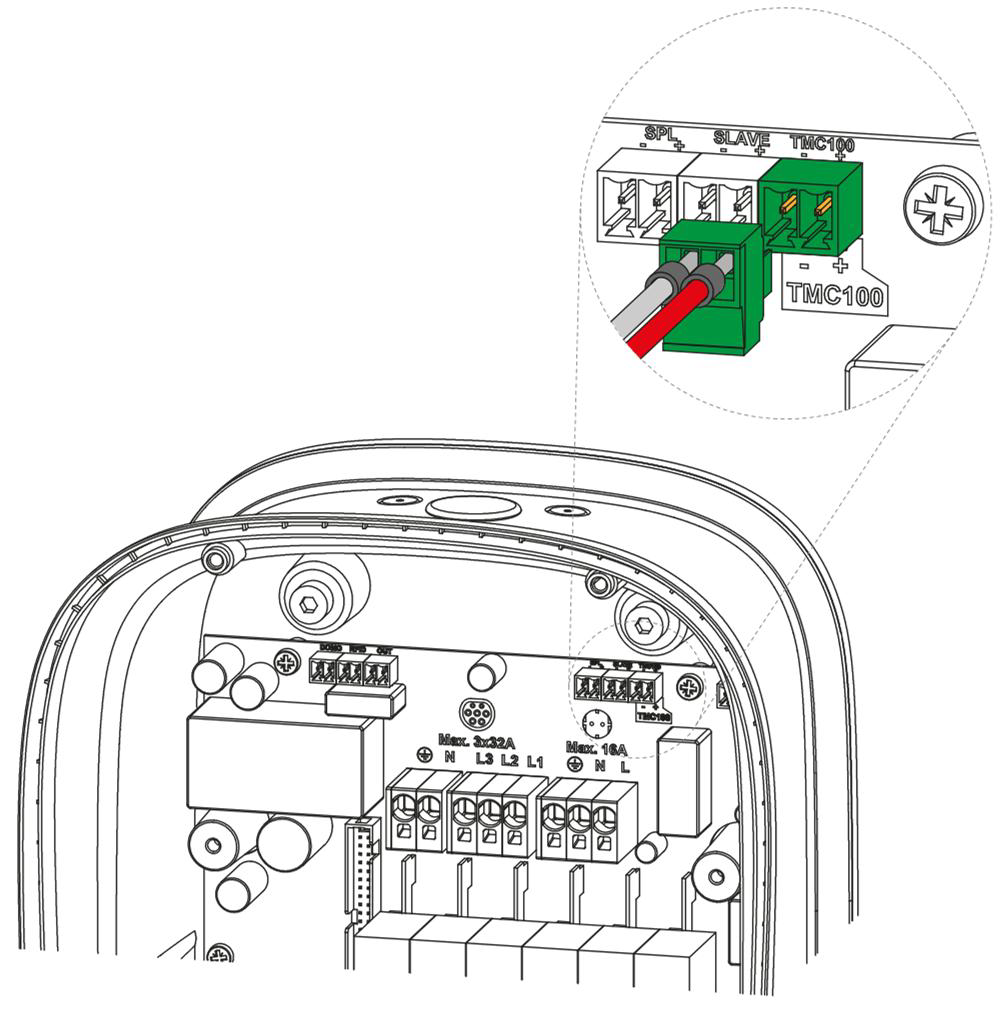
Komen na het installeren negatieve waardes binnen op de app, controleer dan of de TMC100 in de juiste richtingen is geïnstalleerd. Daarnaast is het belangrijk om te checken dat er op de plaats van de TMC100 geen kink in de kabel zit.
Waarom is het belangrijk om te updaten?
Orbis werkt regelmatig de laadpaal bij om kleine bugs op te lossen. Het is daarom van groot belang om de laadpaal altijd bij te werken, zodat deze bugs geen problemen kunnen veroorzaken bij het gebruik van de laadpaal.
Hoe kun je de laadpaal bijwerken?
Doorloop de volgende stappen om de RFID kaarten toe te voegen.
1. Zorg dat u weer bent verbonden met de wifi van uw laadpaal.
2. Open de e-Viaris app op uw mobiel.
3. Klik op de gewenste laadpaal.
4. Klik rechtsboven in op instellingen.
5. Klik op ‘Touch / RFID’.
6. Automatisch staat ‘Aanraking’ aan, dit betekent dat de laadpaal geactiveerd kan worden door de voorkant van de laadpaal ingedrukt te houden totdat hij begint met laden. Klik nu op RFID om deze mogelijkheid aan te zetten.
7. Kies welke bedrijfsmodus u wilt gaan gebruiken.
8. Zorg dat u bij de laadpaal staat en klik op ‘Voeg kaart toe’.
9. De status lamp zal nu wit knipperen, hou de kaart voor de activatie zone op de laapaal.
10. De app zal nu automatisch de kaartgegevens invullen. Vul de naam in van wie de kaart gaat gebruiken en indien gewenst een verloop datum.
11. Als u meerdere kaarten wilt toevoegen dan kunt u de vorige stappen herhalen voor elke kaart.
12. Klik op ‘Bewaar’ als u klaar bent met het toevoegen van de RFID kaarten van Orbis.
Let op! Als u de RFID kaarten van Orbis gebruikt kunt u dit niet combineren met bijvoorbeeld een OCPP en dus andere passen. Het is altijd of/of en niet en/en.
Bekijk ook deze handige video's over het toevoegen van RFID kaarten:
RFID kaarten via app: https://www.youtube.com/watch?v=gtqLFGqv-wI
RFID kaarten via website: https://www.youtube.com/watch?v=QMVmNpXoP6I
Voor het configureren van de apparatuur volgens de inkomende stroomtoevoer, kunt u gebruik maken van de draaiknop op de achterkant van het voorpaneel of via de mobiele/web app. Deze instelling is van cruciaal belang voor een correcte werking van de lastmodulator..
Als u de instelling voor de stroomtoevoer via de app wilt configureren, moet u ervoor zorgen dat de draaiknop op de stand "NO LIMIT" staat.